Windows Live Hotmail 
The correct settings for Windows Live Hotmail are shown in the image below. Note that Hotmail is one of the preset account in InboxGuardian and can be chosen as shown in the image below:
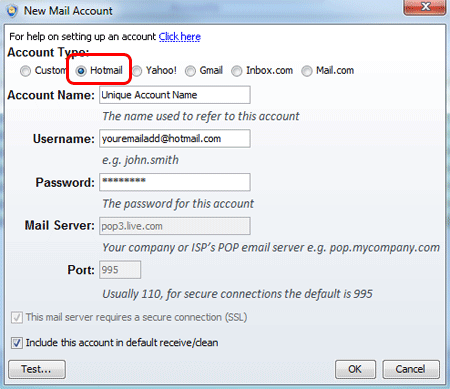
Account Name - Enter a unique name for the new mail account within InboxGuardian (note this is not your email address or username, that is entered in the next section)
Username - This is your email address for Hotmail, for example visualware@hotmail.com
Password - This is the password you use to log in to your Hotmail account.
Mail Server - The pop mail server for Hotmail is pop3.live.com
Port - The port number for Hotmail is 995
This mail server requires a secure connection (SSL) - Hotmail requires an SSL connection, so make sure this option is checked.
These settings should allow you to connect to your Hotmail account in InboxGuardian.
Google Mail 
First of all you have to set your Google mail account to act as a POP Server. To do this log on to your Google Mail account and choose the settings link, as shown below.
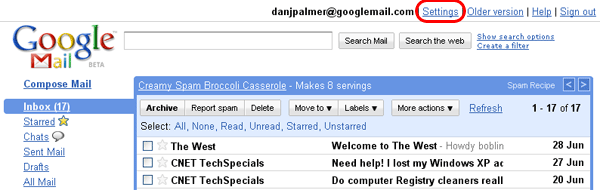
In the following page click the Forwarding and POP/IMAP link, as shown below.
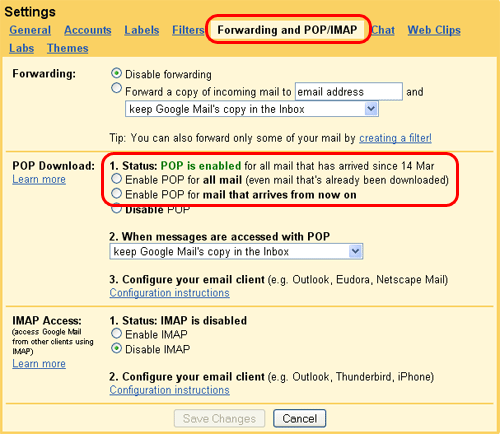
The section to concentrate on is the POP download section (shown above). You need to click one of the two POP options, whichever is suited to your needs. Note: point 2 in the section has various options on how Gmail deals with your email, again choose whichever suits your needs.
Once this has been done click the save changes button.
Now open up InboxGuardian. The correct settings for Google Mail are shown in the image below. Note that Gmail is one of the preset account in InboxGuardian and can be chosen as shown in the image below:
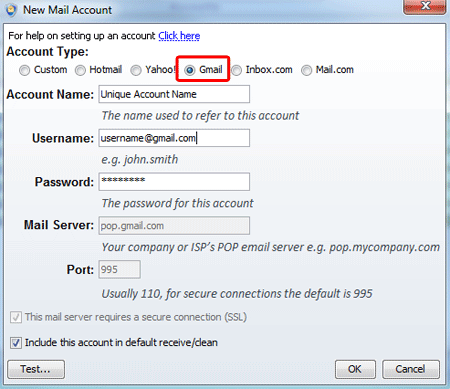
Account Name - Enter a unique name for the new mail account within InboxGuardian (note this is not your email address or username, that is entered in the next section)
Username - This is your email address for Gmail, for example visualware@gmail.com
Password - This is the password you use to log in to your Gmail account.
Mail Server - The pop mail server for Gmail is pop.gmail.com
Port - The port number for Gmail is 995
This mail server requires a secure connection (SSL) - Gmail requires an SSL connection, so make sure this option is checked.
These settings should allow you to connect to your Gmail account in InboxGuardian.
Yahoo Mail 
To start with choose the Yahoo! preset radio button as shown below. This will fill in the Mail Server, Port and SSL requirement settings for you.
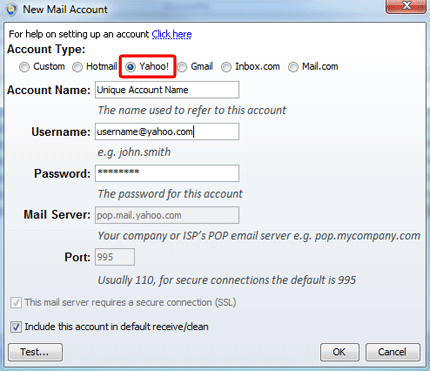
Next just enter:
Account Name - Enter a unique name for the new mail account within InboxGuardian (note this is not your email address or username, that is entered in the next section)
Username - This is your email address for Yahoo, for example visualware@yahoo.co.uk
Password - This is the password you use to log in to your Yahoo account.
These settings should allow you to connect to your Yahoo account in InboxGuardian.
Mail.com 
The correct settings for Mail.com are shown in the image below.
Note the POP access feature in Mail.com is for Mail.com premium customers only, see Mail.com web site for more details
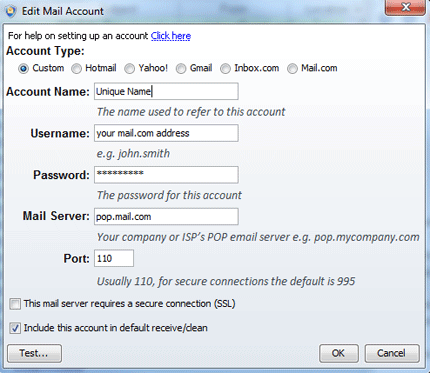
Account Name - Enter a unique name for the new mail account within InboxGuardian (note this is not your email address or username, that is entered in the next section)
Username - This is your email address for Mail.com, for example visualware@mail.com
Password - This is the password you use to log in to your Mail.com account.
Mail Server - The pop mail server for Mail.com is pop3.live.com
Port - The port number for Mail.com is 110
This mail server requires a secure connection (SSL) - Mail.com does not require SSL so leave this option unchecked.
These settings should allow you to connect to your Hotmail account in InboxGuardian.
Inbox.com 
First of all you have to set your Inbox.com account to act as a POP Server. To do this log on to your Inbox.com account and choose the settings tab, then choose POP3 Access, as shown below.
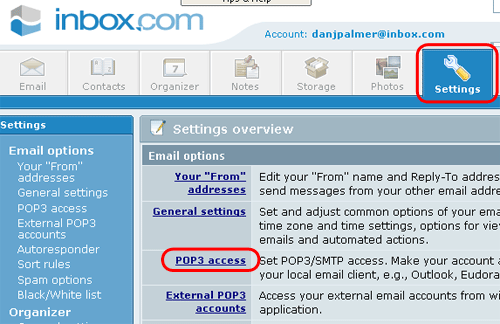
The page following that will allow you to enable your account for POP access.
Once enabled the POP account settings below allow you to choose if you want to include spam and unverified emails in your POP account check. Simply check/uncheck the options you want/don't want and click save settings.
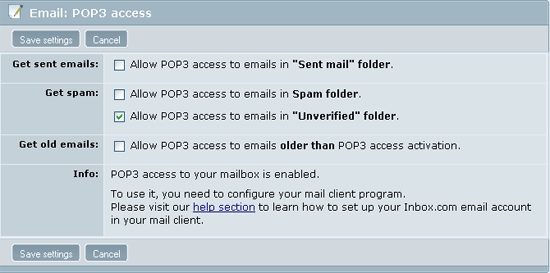
Now open up InboxGuardian. The correct settings for Inbox.com are shown in the image below.
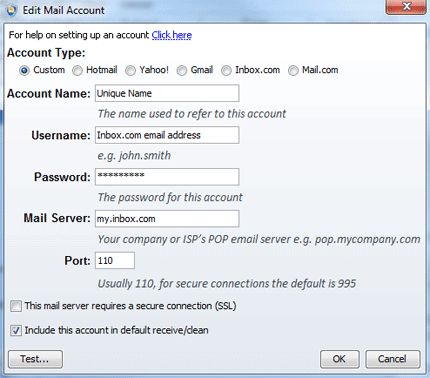
Account Name - Enter a unique name for the new mail account within InboxGuardian (note this is not your email address or username, that is entered in the next section)
Username - This is your email address for Inbox.com, for example visualware@inbox.com
Password - This is the password you use to log in to your Inbox.com account.
Mail Server - The pop mail server for Inbox.com is my.inbox.com
Port - The port number for Gmail is 110
This mail server requires a secure connection (SSL) - Inbox.com does not require SSL so do not check this option.
These settings should allow you to connect to your Gmail account in InboxGuardian.
Note - Inbox.com does not delete emails on the Inbox.com server, so even if you delete them in InboxGuardian they will still be there when you log on to your Inbox.com account.
|